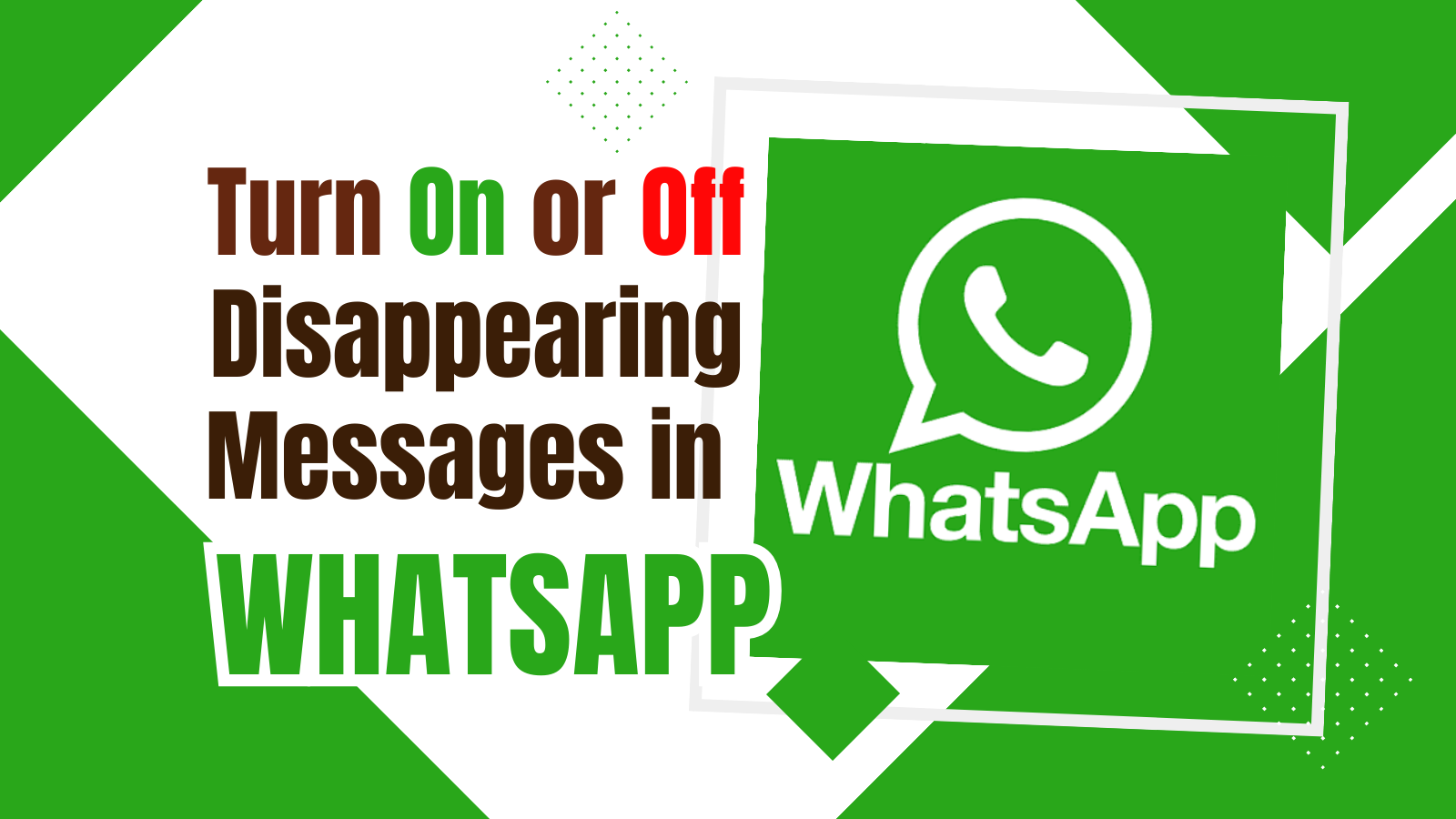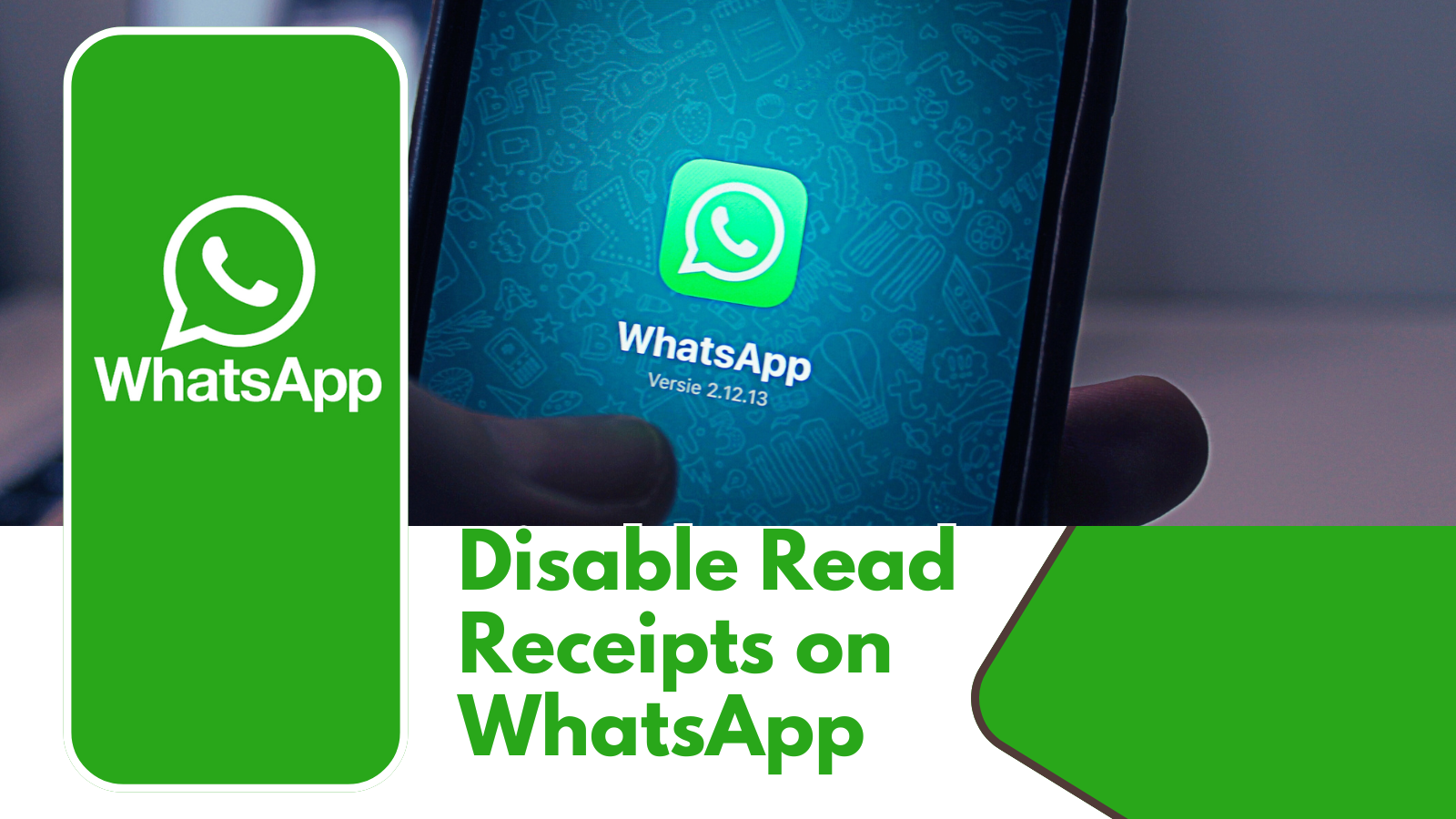Exporting your WhatsApp chat history is very important for preserving important conversations. Whether you need to save personal memories or keep a record of professional discussions, exporting chat history ensures that you have a backup of your messages. WhatsApp, a globally renowned messaging application, has become an integral part of daily communication. With its easy-to-use interface and rich features, it supports text, voice, video calls, and multimedia sharing, making it a favorite among users worldwide. However, managing chat histories can sometimes be challenging, especially when switching devices or saving important conversations. Let’s know how to export your chat history in WhatsApp, ensuring your vital messages are safely backed up or transferred.
Step to Export Your Chat History in WhatsApp
Open the Chat You Want to Export
Start by opening the WhatsApp chat that you want to export. This can be an individual or group chat.
Access Chat Settings
Tap on the three dots in the upper right corner of the chat screen. Open a menu with several options.
Select “More” and “Export Chat”
From the menu, select “More.” Then, choose “Export Chat.” This option allows you to export the chat history.
Choose to Include or Exclude Media Files
You will be prompted to choose whether to include or exclude media files (such as photos and videos) in the export. Including media will create a larger file, while excluding it will result in a smaller file.
Select Your Export Method
After choosing your media preference, select the method you want to use to export the chat. Common methods include email, cloud storage, or messaging apps. Choose the one that best suits your needs.
Save and Access Your Exported Chat History
Once you’ve selected your export method, follow the prompts to complete the process. You will then have access to your exported chat history in the chosen format.
Step-by-Step Guide: Exporting Chats on iOS
Navigating to Chat Settings
Open WhatsApp, select the chat you want to export, and tap on the contact or group name at the top to open the chat settings.
Exporting the Chat
Scroll down and select “Export Chat.” Choose whether to include media files or not.
Selecting Export Destination
Choose the export destination, such as Mail or Files, and follow the prompts to complete the export.
Ensuring Privacy and Security
- Secure Storage
After exporting your chat history, ensure it is stored securely. Use encrypted drives or secure cloud storage solutions to protect your sensitive information.
- Regular Backups
To avoid data loss, regularly back up your WhatsApp chat history. Setting up automated backups can provide additional peace of mind.
- Platforms and Compatibility
The export feature is available on both Android and iOS devices. Understanding the compatibility and differences between these platforms is crucial for a successful export.
Preparation Before Exporting Chats
- Checking Device Requirements
Ensure your device meets the necessary requirements, such as having the latest version of WhatsApp installed and sufficient storage space.
- Updating WhatsApp
Make sure you are using the latest version of WhatsApp to avoid compatibility issues during the export process.
- Backing Up Chats
Before exporting, back up your chats to Google Drive (Android) or iCloud (iOS) to prevent any data loss.
FAQs
Can I export all my chats at once?
Currently, WhatsApp does not support exporting all chats at once. You need to export each chat individually.
How can I view exported chats?
Exported chats are usually saved as .txt files, which can be opened with any text editor.
Conclusion
Exporting your WhatsApp chat history is a simple and effective way to preserve your important conversations. By following these steps, you can easily export and securely store your chat history, ensuring it is available whenever you need it. Whether for personal or professional use, having a backup of your messages can be invaluable.